- Connecting devices by MAC-address. ONVIF Device Manager is a software application used to.
- Manage Network Video Transmitters (NVT) and Network Video Analytics (NVA) devices working with a personal computer by accessing them with the client application. Identify their models accessing media content, viewing it and analyzing its status and parameters, etc. You can download ONVIF Device Manager 2.2.250 from our software library for free.
- Download ONVIF Device Manager for free. Network video device management software. ONVIF Device Manager is a Network Video Client (NVC) to manage Network Video Transmitters (NVT), Network Video Storage (NVS) and Network Video Analytics (NVA) devices. Implements Discovery, Device, Media, Imaging, Analytics, Events and PTZ services.
XMEye is the popular App that designed for various inexpensive IP cameras and NVRs/DVRs. XMEye makes remote video monitoring via smartphones become super easy. However, this App is only compatible with Android (Smartphone, Tablet) and iOS (iPhone, iPad) devices. Is there any software for the PC which can be used for Windows or Mac PC? Well, we are delighted to introduce you the replica which recently has been released by the Xiongmai (XM). VMS is an acronym for “video monitoring software”.
Overview Onvif Device Manager is a software made by the Onvif community, used to discover all cameras in the local network that supports the Onvif standards. Because the Verifire supports Onvif standards, so we can use this software to discover the camera. The default network setting of the Verifire camera is DHCP, short for Dynamic.
Top Best License Free VMS Software for IP Cameras/NVRs
As the latest central monitoring station software, the VMS now adopts Apple skin and user-intuitive UI design. Unlike the conventional CMS software, the new software is easy to use. Despite supporting both Windows (Windows 7, Windows 8, Windows 10) and Mac OS, it also can be compatible with network cameras from Xiongmai, Hikvision, Dahua, and other ONVIF compliant brands. VMS is also a freeware, offering up to 64 channel video monitoring capability, depending on your PC's hardware performance, it makes video monitoring over PC become smooth and straightforward. Lastly, this software can support local video surveillance but also the remote surveillance.
This software is license-free, no trial, no registration is required, it supports up to 64-channel video monitoring and has a very friendly UI design. WE DON”T OFFER ANY SUPPORT FOR IT! You can find common FAQs in comment sections.
Download XMEye VMS for PC
Download from server in China:- Windows OS: http://t.cn/EVNrcyW (64bit released on July, 2017)
- Windows OS: http://t.cn/EVNBrjF (32bit released on Feb, 2017)
- Mac OS: http://t.cn/EVNrHap (released on September, 2016)
Optional download link from shop.tuyaoem.com, need to contribute 0.1 USD to download via Paypal. The web server is located in UK can provide faster download speed.
- Windows 64 version: Click Here!
- MacOS X version (Apple computers): Click Here!
If you wish to add Dahua or Hikvision cameras/DVRs/NVRs to VMS, you can use another version that comes with Dahua and Hikvision protocol, you can download from here!.
After sharing the article, it will reveal download link, you can download VMS that compatible with Windows and Mac computers from Googledrive.
How to use the VMS software?
Download and install the VMS software.
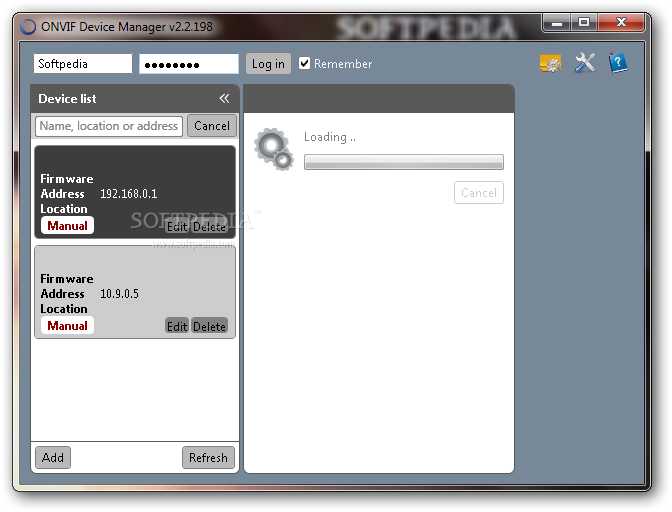
Login with default account information (account & password: admin). After login, navigate to [User Manager] to modify the account, or manage the account.
After login to the VMS, you will see all the features which the VMS supported.
General Functions
- Monitor: Watch security video (preview)
- Device Manager: Add/delete IP cameras/NVRs/DVRs
- Playback: Play the recorded video clips
- Record Settings: Storage space setting, recording modes
Config Manager:
- Device Config: Config the connected IP cameras/DVRs/NVRs
- Alarm Config: Enabled/Disable Motion detection, camera masking, video loss, Alarm I/O
- Tour Setting: Tour setting for PTZ cameras
- User Manager: Manager the user accounts
- System Config: Config the VMS software settings
Extensions:
- Map: Google map integration
- Decoder: Decoding video footage
- Backup: Backup all the settings of VMS software
- Batch Upgrade: Update/Upgrade the firmware of devices remotely
Add the Cameras/DVRs/NVRs to VMS
Navigate to [Device Manager], the VMS will list all the available devices that in the same network. You can click 'Search again' menu to start to search for devices. If you wish to add the camera which are not in the same network, then you have to add it manually.
Click [Manual Add] to add the device manually, input the user-defined name, then select the group. If adding the camera from the same network then select [IP/Domain] value on login type column, if you wish to add the camera for remotely video monitoring (not in the same network/accessing from a different place), then should select [CloudID]. Vendor selection list includes XM, HK, DH, ONVIF, choosing the appropriate one according to your device's brand. After completing the other input, click [Save and Continue] to add the device.
Note: If choosing IP/Domain, it's required to input the camera's IP address or domain name, using the default port number 34567, if you don't change the port number in your device (IPC, DVR, NVR). User name and password are the device's account info.
Get My Latest Posts
Subscribe to get the latest updates.
Your email address will never be shared with any 3rd parties.
Odm Onvif Device Manager
ONVIF Device Manager is an open-source software application (currently available for Windows only), which scans your network for cameras, DVR's, and NVR's, trying to locatea stream address that can then be used for connecting your device to Angelcam.
Who should use this?
If you’ve already setup port-forwarding for your device, but Angelcam can't find a stream automatically and/or:
- Your device documentation doesn't mention a RTSP or MJPEG stream path
- Your camera supplier or manufacturer provides no support
- You can't find any documentation or information on Google
Finding a stream path
- Step 1: Be sure that you are on the same network as the device you're trying to discover (advanced users can also try to find a stream address for remotely accessible cameras as well, just use the 'Add' button and specify the public address and forwarded ONVIF port of the remote device)
- Step 2: Download and install ONVIF Device Manager (Windows only)
- Step 3: Click the 'Refresh' button to scan your network
- Step 4: Select 'Live Video' from the menu
- Step 5: Copy the stream address, shown under the live video, to your clipboard (be sure to replace your local IP address with the public one when connecting directly)
- Note: if your camera is password protected, be sure to enter your credentials in the upper left corner.
Connecting a camera to Angelcam
a) With AngelBox
Download Onvif Device Manager For Macbook Pro Laptop
- Step 1: Open AngelBox's Camera Connector, type in your AngelBox's ID, and let AngelBox detect your device
- Step 2: Once found, click, 'I want to use a different camera stream channel'
- Step 3: Paste the stream address from your clipboard and delete everything except the part after the port. For example if your camera stream has been discovered at 'rtsp://admin:1234@192.168.1.100:554/cam/realmonitor?channel=1&subtype=1' use '/cam/realmonitor?channel=1&subtype=1' only.
A more detailed procedure is explained here.
b) Without AngelBox
- Step 1: Port forwarding needs to be configured on your router for the designated camera
- Step 2: Open Camera Connector
- Step 3: Paste the stream address
- Step 4: Replace the local IP address with the public IP address of your network
- Step 5: Replace the stream port of the camera with the port you set up during the configuration of port forwarding in Step 1
A more detailed procedure is explained here.
And that's it! 👏
Onvif Device Manager
If you have any further questions please don’t hesitate to contact us at support@angelcam.com.
Onvif Device Manager For Windows
Still need further assistance? Why not check out our Angelcam Community, where you can connect with other users who are sharing their own experiences and insight into various Angelcam topics and problems.