File Manager is the ultimate app to organize and view all your files on your iPhone or iPad. It is like the Windows Explorer on your PC or the Finder on your Mac. Always have your important files with you. ACCESS YOUR FILES Getting your documents onto your iPhone or iPad is really easy. Lex uses a MacBook Pro, an iPhone 5, an iPad mini, a Kindle 3, a TiVo HD, and a treadmill desk, and loves them all. His latest book, a children's book parody for adults, is called 'The Kid in the.
- MacBook Pro (13-inch, Late 2016, Four Thunderbolt 3 Ports) - MacBook Pro (13-inch, Late 2016, Two Thunderbolt 3 Ports) - MacBook Pro (Retina, 15-inch, Mid 2015).
- Free Download Manager 6.13 for Mac is free to download from our application library. The file size of the latest installation package available for download is 34 MB. Our antivirus scan shows that this Mac download is malware free. The software lies within Internet & Network Tools, more precisely Download Managers.
When the MacBook Pro is dead or crashed, or it can not boot properly, the first thing is to recover data from the dead Mac hard drive. How to recover data from dead MacBook Pro or MacBook Air? EaseUS Data Recovery Wizard for Mac with Bootable Media and several manual methods will help you to recover data from MacBook Pro hard drive and repair failed/unbootable Mac hard drive in the simplest way.
You can follow this page to either repair a failed hard drive on Mac or recover data from a dead Mac hard drive.
| Workable Solutions | Step-by-step Troubleshooting |
|---|---|
| Fix 1. MacBook Data Recovery | Method 1. Restore Mac data from dead MacBook...Full steps Method 2. Recover dead Mac hard drive data to another computer...Full steps |
| Fix 2. Repair Failed Mac Hard Drive | Method 1. Run First Aid to Repair Failed Mac Hard Drive using Disk Utility...Full steps Method 2. Fix Won't Turn on MacBook Pro or Mac Computers...Full steps |
How Do I Recover Data from My Dead MacBook Pro?
'My MacBook Pro died and stopped working last week. It won't turn on from then on and gets stuck in the process of trying to boot up. Is there any way I can recover data from the dead MacBook Pro?'
As one of the most popular desktop devices, MacbookPro elevates the notebook to a whole new level of performance and portability. Although Macbook Pro works normally in most cases, however, something wrong may occasionally happen, such as it may suddenly crash or die due to various reasons.
Here is a list of major reasons that may cause you Mac computer died or fail to boot:
- Computer wear and tear, or aging
- System crash
- Hard drive failure
- Virus attack
- Too many bad sectors
When the problem occurs, you can neither boot the MacBook Pro nor can you access the data on the hard drive. At this time, the first thing you can do is to get data off the dead MacBook Pro is using a professional Mac data recovery software. Then you can use the built-in Disk Utility or other methods to repair the corrupted hard drive on MacBook Pro with ease.
The provided solutions on this page also work to recover data from dead Mac hard drive on MacBook, MacBook Air, etc., computers. Read on and see the detailed how-to guide.
MacBook Data Recovery: Recover Data from Dead MacBook Pro
If you have a Time Machine backup on MacBook Pro, you can follow methods in the next part to repair failed hard drive, make MacBook pro bootable again, and restore Mac data from Time Machine backup.
If you don't have a backup, don't worry. You can try the following two methods to restore data from dead MacBook Pro to an external hard drive to another computer.
Method 1. Recover Data from Dead MacBook Pro to an External Hard Drive
Professional Mac hard drive data recovery program - EaseUS Data Recovery Wizard for Mac with bootable media can effectively recover lost photos, audio, music, documents, emails from failed/crashed/dead MacBook Pro.
EaseUS Mac data recovery software also supports recovering deleted files from the emptied Trash, external hard drives, USB flash drives, memory cards, SD cards, etc. on Mac OS X 10.9 to macOS Catalina 10.15.
Now, you can follow the tutorial below to create a bootable recovery drive and recover data from the dead MacBook Pro hard drive with a few steps:
How to Create a USB Bootable Media
Step 1. Install and run EaseUS Data Recovery Wizard for Mac on another Mac computer, select 'File' > 'Create Bootable USB'. Then, choose a USB drive to create the bootable disc.
- Warning
- The creator will prompt to erase the drive to reallocate the space; then it can write the bootable files to this drive. Please back up all USB files before processing 'Eraser'.
Step 2. The program starts to create a 2GB space and save the boot files. The rest space on the USB can be still used for storage.
Step 3. Once it completes, please follow the guide to boot the corrupted Mac from the bootable disc and start the recovery. We suggest you restore the data to an external hard drive.
How to Recover Data from Mac Hard Disk
Step 1. Select the disk location (it can be an internal HDD/SSD or a removable storage device) where you lost data and files. Click the 'Scan' button.
Step 2. EaseUS Data Recovery Wizard for Mac will immediately scan your selected disk volume and display the scanning results on the left pane.
Step 3. In the scan results, select the file(s) and click the 'Recover Now' button to have them back.
Note: Remember to save the recovered Mac data to another secure external hard drive and then follow methods in the next part to repair the problematic Mac hard drive.
Method 2. Recover Mac Hard Drive Data to Another PC/Mac
Note: As the following tips will break your computer warranty and you are on a warranty, don't try the provided tips. Also, if you are not experienced in removing or inserting hard drive on Mac computers, revert back to Method 1 for help.
If you have two computers at home, you can also try the following steps to restore Mac hard drive data to another computer:
First. Remove Mac hard drive and connect it to another computer
Required tools: a screwdriver, an external hard drive enclosure, and a USB connection cable.
Step 1. Open your Mac computer case, remove the hard drive with your screwdriver.
Step 2. Put your Mac hard drive into the external hard drive enclosure, and connect it to your computer.
Next. Access and check the data
On Windows Computer: Open the Windows File Explorer, double-click to check the hard drive data.
On Mac: Double-click the disk icon on the desktop and check if you can access the hard drive and its data.
If you can access the data, congratulations. You've successfully got your data out of the dead MacBook Pro. If not data shows up, refers to the next step.
Last. Restore Mac Hard Drive to Another Computer

On Windows computer, you can download the Windows version of EaseUS Data Recovery Wizard to scan and recover data from Mac hard drive to PC with ease.
On Mac computer, you can follow the three steps below to directly scan and bring the Mac hard drive data back:
Step 1. Select the disk location (it can be an internal HDD/SSD or a removable storage device) where you lost data and files. Click the 'Scan' button.
Step 2. EaseUS Data Recovery Wizard for Mac will immediately scan your selected disk volume and display the scanning results on the left pane.
Step 3. In the scan results, select the file(s) and click the 'Recover Now' button to have them back.
After this, you've successfully restore data from your dead MacBook Pro.
Macbook Pro File Manager Job
How to Repair a Failed Hard Drive or Dead MacBook Pro
When you meet these issues on MacBook Pro, such as MacBook Pro is dead, Mac won't start up, multiple apps quit unexpectedly, a file is corrupted, and an external device doesn't work properly, you are highly possible having a problematic Mac hard drive.
Usually, when your Mac computer dead or failed to boot up, it's highly possible that the problem exists on your Mac hard drive or the macOS. As the causes are different, the fixes may also differ.
Method 1. Run First Aid to Repair Failed Mac Hard Drive using Disk Utility
Disk Utility is a built-in Mac disk management tool that can also fix some disk problems, like Mac hard drive won't boot.
After restoring the Mac hard drive data to a safe place, you can use the Disk Utility to check for errors and repair problematic hard drive and volumes with the following steps:
Step 1. Restart your Mac computer, press and hold Command + R keys simultaneously.
Step 2. Click 'Disk Utility' and then 'Continue'.
Step 3. Go to 'View' > 'Show All Devices'.
Choose the Mac hard drive to be repaired.
Step 4. Click 'First Aid' and then 'Run'. Click 'Done' when the process completes.
If Disk Utility reports that the disk appears to be OK or has been repaired, you've finished.
If Disk Utility tells you the disk is about to fail, you can't repair it, got back to Method 1 with the provided Mac data recovery tool to export all the data from dead Mac immediately. Then you can either choose to replace the old Mac hard drive with a new one or directly switch to everything - your data to a new Mac computer.
Method 2. Fix Won't Turn on MacBook Pro or Mac Computers
When the Mac computer is installed with a piratic macOS or the macOS crashes, the MacBook Pro or other Mac computers may also fail to boot. And some even don't react at all, showing like a dead computer.
So how to fix this issue? Here are 5 ways that you can try to fix Mac computer won't turn on issue:
- Fix 1. Fix PRAM/NVRAM
- Fix 2. Reset SMC
- Fix 3. Boot in Safe Mode
- Fix 4. Run Disk Utility
- Fix 5. Reinstall macOS
For a step-by-step guide, please refer to Mac won't boot for help.
Conclusion & MacBook Data Recovery FAQs
On this page, we covered the reasons that cause MacBook Pro and hard drive dead. To recover the lost Mac hard drive data immediately, turn to EaseUS Data Recovery Wizard for Mac.
It will quickly scan and restore your lost Mac hard drive data with a created data recovery bootable disk. You can also try to switch the old Mac hard drive to a new computer, and check if you can access the data.
As for repairing the problematic Mac hard drive, you can run Disk Utility with its First Aid feature to see if the disk can be fixed. If nothing works, you can consider changing a Mac computer or try the recommend 5 methods to fix the Mac computer that won't turn on.
If you still have some questions about MacBook data recovery, check the quick answers below to help yourself out:
1. How do I recover data from my Mac?
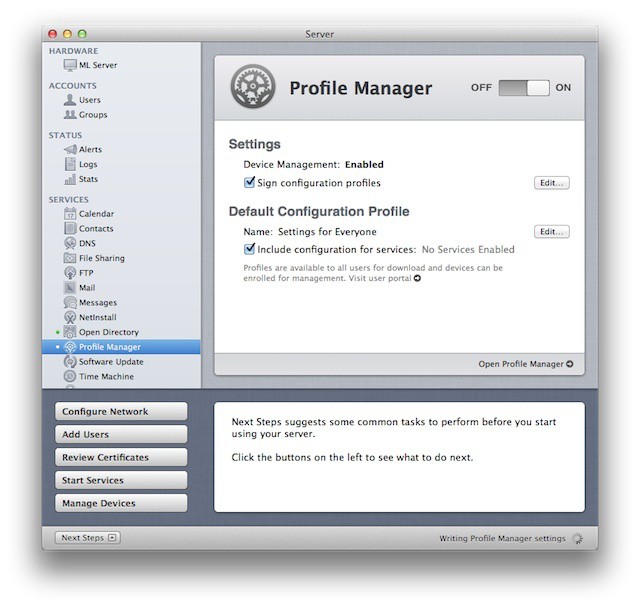
When you lost data on Mac computer, here are three ways that you can try to recover data from Mac:
Method 1. Restore Deleted Files from Mac Trash Bin
Method 2. Recover Data from Time Machine Backup
Method 3. Recover Data using Mac Data Recovery Software, such as EaseUS Data Recovery Wizard.
2. Does Apple offer data recovery?
According to Apple's hard drive data recovery and warranty implications: 'Hard drives that have become non-functional through normal use, and have had data recovery performed on them by third-party companies specializing in data recovery services can be returned to Apple for warranty service...'.
3. How do I recover data from my MacBook after factory reset?
The possibility to recover data after factory resetting MacBook is not very high. But, as long as you didn't save any new files on the Mac hard drive after the factory reset, you can still try to run EaseUS Data Recovery Wizard for Mac and check if it can find something for you.
If you need a complete guide to factory reset a Mac computer, refer to Factory Reset MacBook without Losing Data for help.
4. How do I recover data from my Macbook SSD?
As you know that SSD has a Trim mode, and if you turned on the Trim mode, everything you deleted cannot be restored.
Therefore, if you need to restore data from SSD, you need first check the SSD Trim status; Then if the Trim is disabled, run EaseUS Mac data recovery software to scan and restore data from your Mac SSD.
Best apps for MacBook Pro is quite hard to find there are several apps that offer quite interesting features and specifications. However, they’re not available for free you’ve to pay to use them. In this list, we’ve gathered some of the best free apps for your Mac for 2020
Check these apps that we’ve listed for Mac users. The apps are free to use however some apps are paid so you’ve to purchase them from Mac Store.
Macbook Pro Ios Download
Table of ContentsTheir millions of apps that can help you in your daily life. But some of the application is most useful in your daily life that helped to hard work. These apps are mainly available when you paid for them they are not available for free.
However, there are some apps that available for free or at the low prices that fit into your monthly budget. Check out our complete list.
1# iWrite
iWrite is an app just like windows notepad however, iWrite contains more features compare to notepad or other iOS X word processor. According to the iWrite user’s review, this is one of the best apps for iMac OS X device’s. Like Macbook Air, MacBook Pro etc.
The basic features of the iWrite app come with all word processing features, You can easily insert images, date, symbols, and some other extra characters. The items of import its supports Word 2007 (.docx), Word 97 (.doc), (.xml), (rtf), (.webarchive) and some other extensions.
Compatibility: Mac OS X 10.10 or later version operating system
Devices: Macbook, iPad, and iPhone
2 # Alfred Powerpack
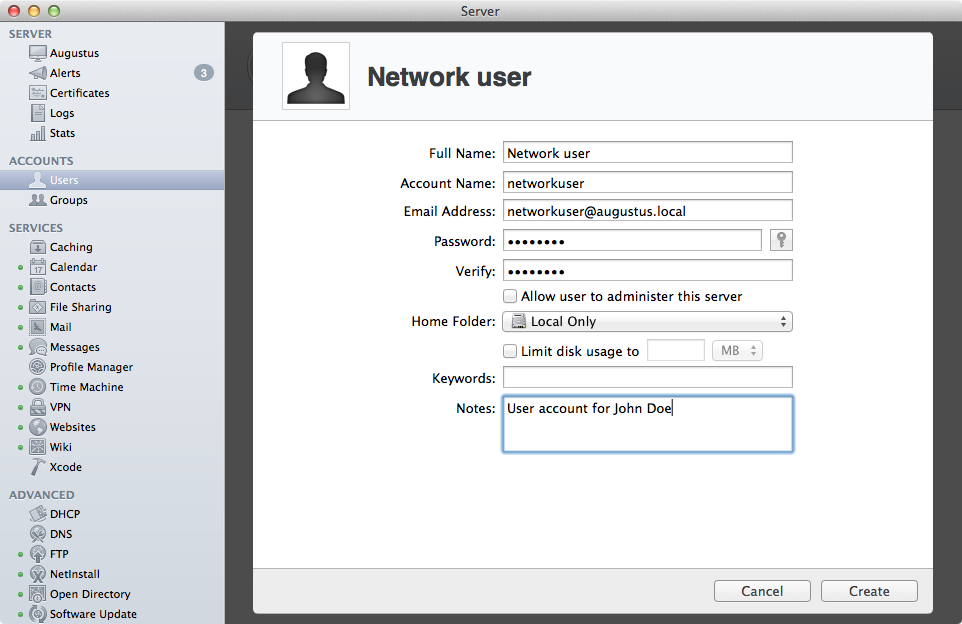
Alfred with Powerback is the ultimate productivity tool for your Mac OS. The app contains all best features like hotkeys with core search with that you can easily access any folder and files within your system. With snippets and auto-expansion both features help you to create and collaborate, on the other hand, Auto Expand will compete for your sensation what you’re going to type.
Main features of Alfred Powerpack app, Use clipboard history to save pictures, texts, and other files, It supports Groove Music, File Manager, Import workflow to other project management app.
Compatibility: New Released Alfred 3.5 supports for MacOS 10.13 High Sierra
Devices: Macbook and iPad
Pricing: Alfred 3 For Free, Alfred Powerpack for $10 for the single user
3 # Better Touch Tool & BTT Remote
Better Touch Tool (BTT) is necessary is apps for MacBook Pro its a powerpack app contains all mostly used app for Mac OS X. The BTT support multiple input devices and can easily create gestures for the magic mouse or trackpad. On another hand, BBT Remote helps you to remotely control the trackpad on your system with this app you can easily get complete remote control on your Mac with your cell phone.
Compatibility: Mac OS X 10.10 or later version operating system
Devices: Macbook, iPad, and iPhone
Macbook Pro File Manager Shortcut
4 # Mou
Mou is a markdown editor for developers, So basically if you’re a developer or learning how to code through your Mac OS system. Then, in this case, Mou is the best programming app for Mac OS X. This app has all ultimate features that you needed while programming features like live preview, sync scroll, auto save, powerful actions, auto pair, custom themes and CSS, HTML and PDF export and much more.
Compatibility: Mac OS X 10.7 to 10.11 (doesn’t support Sierra)
Devices: Macbook, Windows
5 # Caffeine
The Caffeine is an application let you prevent your Mac OS system from going to sleep. Basically, this Mac app comes in handy when you’re working on any project and you don’t want to turn off your system. Caffeine app mainly uses when you don’t want your Macbook going to sleep or hibernate.
If you need your Mac system always awake then, in this case, Caffeine app is one of the best options for Mac users. You can easily activate it through Menu bar items.
Compatibility: Mac OS X 10.11 (later versions)
Devices: Macbook, Windows
Pricing: Free Version
6 # Gmail Notifier (Mia)
Gmail Notifier is an application that let you give quick access to your google mail emails through this app you can read or overview new emails you got from your Gmail account. You can easily receive and send the email the application interface is easy to use.
In just one click you can easily compose the new email. On another hand, you can also delete spam and archive emails. However, the limit of sending emails size is 6MB the app is free to download from Apple Store for Mac users.
Compatibility: Mac OS X 10.8 (later versions)
Devices: Macbook, Windows
Pricing: Free Version
7 # MacTube
Macbook Pro File Manager Tool
MacTube app lets you download the YouTube videos in different formats. You can even download the 3D videos from YouTube into your Macbook. This Mac application is totally built for downloading videos from online video streaming platforms such as YouTube.
If you find MacTube not useful you can Mac you can also look into its alternatives like YTD for Mac, ClipGrap, TVD for Mac and many more.
Compatibility: Mac OS X 10.4.2 (later versions and including leopard)
Devices: MacBook, iPhone
Pricing: Free Version
8 # 2Do
This a one of the best task management app. The app will handle only for your lots of things with this app you can add URL’s, addresses and lot more. The ultimate features of the 2Do app are Utility Panel, Advanced Search, Quick Entry, Project View Toggle, Project Sharing and much more.
To get more information regarding productivity apps for Mac OS X. Read out our article 25 best productivity apps for Macbook. In this list get some of the best alternatives to 2Do App.
Compatibility: Mac OS X 10.10 Yosemite. Optimized for 10.13 High Sierra.
Devices: Macbook, Windows, iOS, and Android
Pricing: Paid Version
9 # Printopia
Printopia is a sharing app that let you print your document to any printer. Basically its a wireless printing software for iOS devices like iPhone, iPod, and Android. Through this app, you can easily share up to five printers within a few clicks its one the of best apps for MacBook Pro.
The app is available for free with limited access and to get full control you’ve to purchase it for $19.99 per month. You don’t have to install the app Printopia work with your iPhone or iPod built-in printing capability. Just launch the app on your Macbook and you’ll able to print from your iPhone.
Compatibility: Mac OS X 10.7 to 10.13 (High Sierra) and iOS 4.2 or later versions.
Devices: Macbook, Windows, iOS, and Android
Pricing: Free Version (for 7 days) / Paid Version
Macbook Pro File Manager Description
10 # FileZilla
Macbook Pro Os Download
It’s one of the best file transfer solutions for Mac OS X and other platforms such as Windows. FileZilla is an open source FTP client for file transferring software. The pro features of this app are it can easily handle large files, faster file transfer, Remote File Search and much more. This is one of the best file transfer apps for MacBook Pro.
Compatibility: Mac OS X 10.13 or later versions.
Devices: Macbook, Windows.
Best File Manager Mac
Pricing: Free Version
Their thousands of software are available on the web but the best apps for Macbook Pro are some of them. The above-listed apps are most used for Mac users to reduce the time or save system energy. These are some of the must-have free apps for MacBook pro-2020. However, you’ve any other application name that missed you can suggest us through the comment box.