Summary :
When you boot your Windows machine, you might encounter the following message on your computer: Recovery your PC needs to be repaired Error Code: 0xc0000034. How can it be fixed? Below is 4 ways to fix the boot configuration data file is missing error. You can try the best file recovery software -MiniTool Power Data Recovery to recover lost data.
- MiniTool Partition Wizard 11.6.0 Crack gives us some kind of utility. These can be use on hard disk inside the computer. We must setup partition on our hard drive when we install windows. With this app we can use this partition in a variety of ways. So, this way the way we can do the partition of the disk.
- This video shows how to use burned MiniTool Partition Wizard Boot CD/DVD start our computer when system is damaged.
- แนะนำการทำ USB Boot minitool partitionwizard 11 เอาไว้ใช้บูทเพื่อใช้งานโปรแกรมเมื่อวินโดว์.
Quick Navigation :
Have you ever heard of the Boot Configuration Data (BCD)? Do you know what happens if the Boot Configuration Data file is missing in Windows 10? A true example from answers.microsoft.com is shown here:
40% OFF Partition Wizard & ShadowMaker (Limited time offer) MiniTool Partition Wizard Pro. 1 PC license/Annual Subscription. MiniTool ShadowMaker Pro Ultimate. 3 PC license/1-Year upgrade. $59.00 + $158.00 = $217.00 $130.20 (save $86.80) Get Now $82.80. It has numerous features in Free version like Extend Partition Wizard, Disk Copy Wizard, Partition Copy Wizard, Partition Recovery Wizard, NTFS to FAT32 Converter, Bootable USB/CD creator Wizard and Windows To Go Creator. Bootable: Yes, using ISO image and previous free version.
During the 'setup' phase (~80%) of installing Windows RT 8.1, the Surface RT rebooted. Upon reboot, I got the following message:
'Recovery
Your PC needs to be repaired
The Boot Configuration Data file is missing some required information.
File: BCD
Error Code: 0xc0000034
You'll need to use the recovery tools on your installation media. If you don't have any installation media (like a disc or USB device), contact your system administrator or PC manufacturer.'
Any idea what (if anything) I can do to it?
SEE! If the Boot Configuration Data is missing in Windows 8, you cannot boot your computer normally and you'll see an error message, as shown below.
Generally speaking, the BCD is missing error occurs when either of the following conditions is true:
1. The Windows Boot Manager (Bootmgr) entry is not present in the Boot Configuration Data (BCD) store.

2. The BootBCD file on the active partition is damaged or missing.
Fortunately, your data isn't lost forever and you can get it back with an effective data recovery solution when you get the error message, 'The Windows Boot Configuration Data file is missing required information'. However, the bad news is that you have to do a little work to fix the BCD is missing error.
Video Tutorial: How Do I Solve - the Boot Configuration Data file for your PC is missing or contains errors?
Now, in today's post, I am going to show you how to recover lost data when PC cannot boot and how to fix Boot Configuration Data is missing in Windows 8 and other OSs.
Part 1. Recover Data from BCD Missing Windows
If you get an error message like this you start Windows 10/8/7: 'The Boot Configuration Data for your PC is missing or contains errors (as shown below),' you don't need to worry about data loss.
Here, MiniTool Power Data Recovery, a professional file recovery software developed by a famous software development company based in Canada, offers MiniTool Power Data Recovery Bootable which can help you effectively and quickly recover lost data from BCD missing Windows.
More importantly, MiniTool Power Data Recovery is a read-only tool which can help to safely and effectively recover lost data without damaging the original data.
Now, let's look at the detailed steps.
1) First, you need to download and install MiniTool Power Data Recovery on another computer and register it.
2) Launch MiniTool Power Data Recovery, and then click the Bootable Media icon in the bottom left corner of the main interface. After that, follow wizards to create bootable CD, DVD, or USB flash drives.
3) Boot your PC whose BCD is missing from the MiniTool bootable disk to get the MiniTool PE Loader interface as shown below.
4) Select MiniTool Power Data Recovery to get its main window as follows.
5) Now, select the target drive to recover lost data from Windows whose Boot Configuration Data file is missing.
- This PC: is designed to recover files from the logically damaged partition, formatted partition, and RAW partition and it is selected by default.
- Removable Disk Drive: helps you recover photo, music, and video files from flash drives and memory sticks.
- Hard Disk Drive: is mainly designed to recover data from a lost/deleted partition.
- CD/DVD Recovery: can recover lost and deleted files from damaged, scratched or defective CD and DVD disks.
6) Select the drive you want to recover and then click on the Scan button in the lower right corner to begin full scanning on the device.
Note: Here, you can click on the Settings feature and then specify the needed file system (such as FAT12/16/32, NTFS, and NTFS+) and file types (including Documents, Archive, Graphics/Picture, Audio, E-mail, Database and other files) before scanning.
7) Select all needed files, and click on the Save button to store them in a safe place. Here, since you cannot boot your Windows because the Boot Configuration Data file is missing, you can try saving all needed files in a healthy removable drive.
Part 2. How to FIX Boot Configuration Data File Is Missing Error in Windows 10
As we know, when you boot your Windows machine, it checks all the necessary configuration files required to make a successful startup. Therefore, if any of the files involved in this process are corrupted or missing, Windows will not be able to boot the system at all.
Here, if the BCD boot file is corrupted or missing, you're likely to receive a message that reads, 'The Boot Configuration Data for your PC is missing or contains errors.'
Generally speaking, 'The Boot Configuration Data file is missing' is accompanied by an error code 0xc0000034 and this error is a Blue Screen of Death (BSOD) error which results in a serious problem.
Top recommendation: How Do I Solve Windows 10 Booting to a Black Screen with Ease.
Don't worry! If your Windows 10/8.1/8 is unable to boot due to the error, 'The Boot Configuration Data file is missing some required information', you can try the following 4 solutions to troubleshoot this issue.
Solution 1. Run Startup/Automatic Repair
To fix the BCD is missing issue, you can use the recovery tools on your installation media like DVD or USB to repair your Windows installation. Next, follow these steps:
1) Insert the Windows bootable installation disk and restart your PC. (Here, we use the Windows 10 installation disk for example to show how to fix the error code: 0xc0000034.)
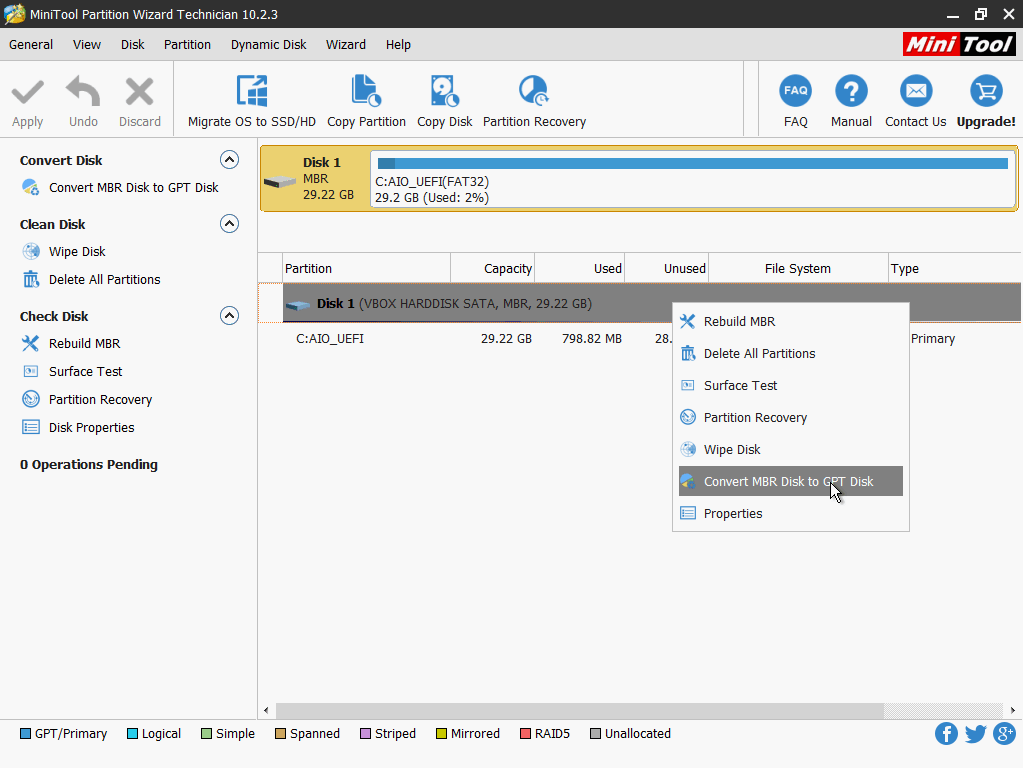
2) When prompted to Press any key to boot from CD or DVD, press any key to continue.
3) Select your language preferences in the Windows Setup interface, and click on Next.
4) Click on Repair your computer in the bottom-left.
Minitool Partition Wizard Bootable Edition
5) Under Choose an option, select Troubleshoot.
6) On the Advanced options screen, click on Automatic Repair.
7) Wait until the Windows Automatic Repair is complete.
Restart your Windows and check whether you still receive 'The Boot Configuration Data file is missing' error message in your Windows 10. If yes, continue with the next method.
Top recommendation: How Do I Solve - Windows Automatic Repair Not Working.
Solution 2. Rebuild the BCD in Windows by using the Bootrec.exe tool
If the previous method does not resolve the problem, 'The Boot Configuration Data for your PC is missing or contains errors', you can rebuild the BCD by using the Bootrec.exe tool in the Windows Recovery Environment.
1) Insert the Windows bootable drive and boot from it.
2) Select your language preferences and click Next.
3) After selecting language, press Shift + F10 to open command prompt.
4) Type the following commands and press Enter after each of them:
- bootrec.exe /Rebuildbcd
- bootrec.exe /Fixmbr
- bootrec.exe /Fixboot
5) Type the following commands in cmd if the above command fails:
- bcdedit /export C:BCD_Backup
- c:
- cd boot
- attrib bcd -s -h -r
- ren c:bootbcd bcd.old
- bootrec /RebuildBcd
6) Type exit and press Enter.
7) Finally, restart your PC.
If this method still cannot fix the Boot Configuration Data file is missing in Windows 10, then you can try the next method to fix the BCD is missing issue.
Solution 3. Set correct partition as active
Some users reported that they encountered 'The Boot Configuration Data file is missing some required information' issue because they had set a wrong partition as active. To fix the Boot Configuration Data file is missing issue, they need to set the correct partition as active. But, how?
Fortunately, MiniTool Partition Wizard, the best professional partition manager for advanced users, can help to set partition as active easily and quickly. The steps are shown below.
1) Get MiniTool Partition Wizard, install it on another computer, and then launch it. Here, you can try the MiniTool Partition Wizard Pro because you cannot boot your Windows.
2) Choose the Bootable Media icon at the top right to launch the Bootable Media Builder. Then, follow the wizards to create a bootable CD, DVD, or USB flash drive.
3) Boot your Windows by using the bootable disc. After a successful boot, you'll get the main interface of this professional tool.
4) Select the system partition and click on Set Active.
5) After that, click on the Apply button in the top left corner to perform all operations.
Finally, restart your Windows and then check whether you still get the Boot Configuration Data file is missing issue.
Top Recommendation:
Want to know more ways about setting a correct partition as active? Now, please refer to this post: Here Are 3 Solutions after Accidentally Marking Drive C Active.
Solution 4. Create BCD
Minitool Partition Wizard Bootable Usb Iso دانلود
If you still get the error code: 0xc0000034 after trying the above 3 methods, you can try the last method - creating BCD. The steps are described here.
1) Insert the Windows bootable drive to your computer and boot from it.
2) Select your language preferences and click on the Next button to continue.
3) Click on the Repair your computer.
4) Choose Troubleshoot.
5) Click on the Command Prompt.
6) Type the following command and press the Enter key.
bcdboot c:windows
7) The above command will the copy BCDboot file from the existing Windows partition to the motherboard partition and create the BCD in the same partition.
8) Restart your PC.
Bottom Line
Are you still worrying about the Boot Configuration Data file is missing in Windows 8? Now, you can try the above 4 methods.
Minitool Partition Wizard Bootable Iso
If you have any other good solutions about 'The Boot Configuration Data file for your PC is missing or contains errors' issue, please share it with us in the comments below, thanks. On the other hand, should you have any questions about MiniTool software, please feel free to contact us via [email protected].We will solve it as soon as possible.