
Audio visualizations is a feature in VLC which is mainly used while playing audio files. Visualizations are graphic shapes and signs that respond to the audio being played in VLC Media Player. Suppose you play a song and it has no video. Only a dark black screen is displayed in VLC Media Player. But if you turn on visualizations, you will find that the screen has been filled by some really cool moving images. These visualizations respond to the sound that is being played.
You need to update your VLC player with latest One. VLC is a simple, fast and powerful media player. Plays files, disks, webcams, and devices & streams as well runs on Windows, Linux, Mac OS X, and Unix all platforms. It is completely free, zero spyware, zero ads & no user tracking. This benefit you will not get from Real Player.
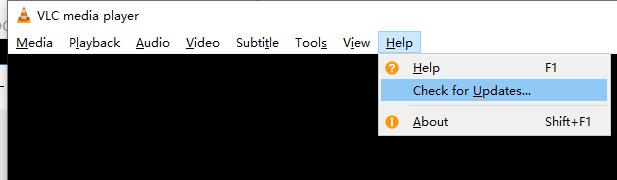
Visualizations are really cool to fill your screen with some screen saver like effect but it works as the audio plays. You can also enable visualizations for videos, but those open in a separate window. Your video screen and the visualization screen must be placed side by side in order for you to view both. There is not much point in watching visualizations alongside a video but if you want to do it you can do it. This method is useful for only listening to the audio part of a video.
Vlc Media Player Sound Problem
VLC is a free media player for users to enjoy videos and do some simple editing tasks. It is not without problems however. Some users found that VLC was not able to open the mp4a (AAC) audio encoder, others complained that there is no audio after video conversion with VLC. If the problem on VLC Media Player not playing sound is caused by it, then you can check and set the Windows Volume Mixer as follows. Open the Volume Mixer by clicking the icon at the bottom of your taskbar near your clock on Windows.
Vlc Player Mac No Sound Recorder
Related: How to Install New Audio Visualizations in VLC
To turn visualizations on in VLC:
- From the VLC Menu click on Audio > Visualizations and then select a visualization.
- You can also select visualizations by right clicking while your audio is being played. From the right click media go to Audio > Visualizations and select a visualization.
- The default available visualizations are Spectometer, Scope, Spectrum, Vu Meter, Goom and ProjectM. They all have their own style. Switch between them and select the one you like.
Turning off Visualizations in VLC:
From the same menu where you accessed visualization Audio > Visualization or right click > Audio > Visualizations click on the option that says “Disable”.